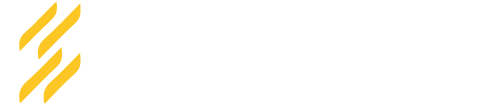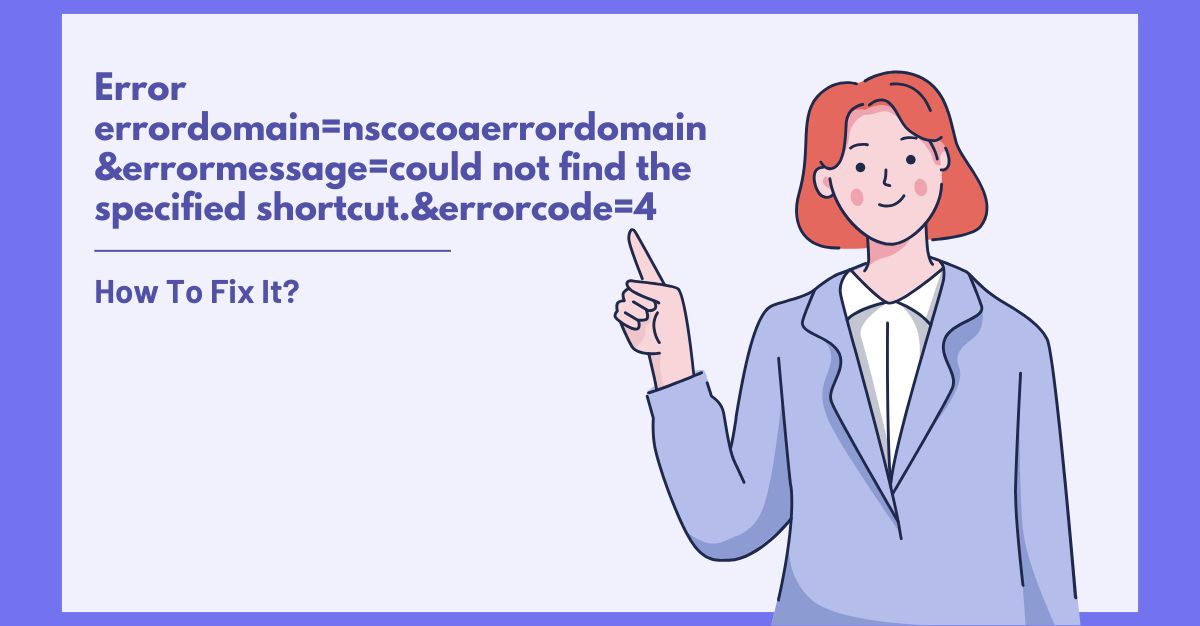In particular, when experiencing interruptions in your workflow, it can be disappointing to face these errors on macOS. Likely the same mistake users may confront errordomain=nscocoaerrordomain&errormessage=could not find the specified shortcut.&errorcode=4.This is an exclusive error on macOS devices, for the Cocoa structure often indicates problems or incorrectly configured shortcuts. Now, we will take a deep look at the reasoning behind errors in how way to resolve them comprehensively.
What Is The Meaning Of Errordomain=Nscocoaerrordomain&Errormessage=Could Not Find The Specified Shortcut.&Errorcode=4?
On encountering the error message errordomain=nscocoaerrordomain&errormessage=could not find the specified shortcut.&errorcode=4, it means macOS can’t do anything regarding the search for a particular shortcut or important combinations you are trying to execute. You can experience it happening both in apps relying on particular shortcut keys and in system-wide functions. We often find out errors are in relation to system incapability in search of a feasible shortcut file or an important combination to avoid common tasks.
Major Causes of errordomain=nscocoaerrordomain&errormessage=could not find the specified shortcut.&errorcode=4
Incorrect Shortcut Settings
Incorrect shortcut settings may be the cause of this error. It could happen when you view a change in the key combination or a manual change.
Shortcut Conflicts
Utilization of the same shortcut by an application or macOS feature takes you towards the conflicts, where you will view an error message. We find it happening at that time when various apps or system-wide functions perform their tasks globally.
Missing or Corrupted Shortcut Files
An error might occur or be misplaced in the files linked with a shortcut, due to which the system could completely fail in recognising the shortcut.
Permission Issues
Permission for these Incorrect files or folders can become a reason for the system failing to access the required files, which might also include the shortcut settings. We can see it happening when there are certain barriers to important files or applications.
Software Compatibility Issues
The issue regarding macOS and third-party software might give rise to some errors. Suppose there are problems in older apps’ performance with newer versions of macOS, which is pushing towards mistakes on using shortcuts.
Guide to Fix errordomain=nscocoaerrordomain&errormessage=could not find the specified shortcut.&errorcode=4
Double-Check the Shortcut
Initial stages in troubleshooting
errordomain=nscocoaerrordomain&errormessage=could not find the specified shortcut.&errorcode=4 is to verify that you are making use of the correct shortcuts. If you are doubtful of the shortcut, take advice from the application’s documentation or go for a check of its settings, in particular for this app.
Process of verification:
Go to the settings of the application or macOS and ensure the shortcut key. Here, you can explore any option that will restore it to the default settings.
Reset Shortcuts to Default
There is a permission option in most of the applications for the user’s convenience to reset the shortcut for their keyboards to the default position. If you are still in doubt about the shortcut modification occurrence, an issue could arise on resetting it again.
How to reset:
Go to settings and search for the “Reset to Default” option in your app. In order to reset keyboard shortcuts, you can make use of the macOS “System Preferences”.
Check for Shortcut Conflicts
This error arises just because of the shortcut conflicts reasoning. If you are working with two applications or system-wide features that give the same kind of shortcut, the system may be unable to make a difference between them.
How to check for conflicts:
Pave towards “System Preferences” → “Keyboard” → “Shortcuts” to check that any global shortcut contradicts the one under discussion. If you see any kind of errors, you can modify the contradictory shortcut in one of the applications.
Reinstall the Application
If you see an error that remains there, it occurs just because of missing or corrupted files. In such cases, missing files can be restored by application reinstallation, which may be the main reason for the error.
How to reinstall:
When this application is uninstalled, the issue will arise. Restart your Mac, and then reinstall the latest version of the app from its official website in the App Store.
Manually Create a New Shortcut
If you know what it should do if the shortcut is missing, then you can make a new shortcut in a manual way. There is a feature in macOS that permits its users to adapt and make their own shortcuts for most applications.
How to create a new shortcut:
Pave towards “System Preferences” → “Keyboard” → “Shortcuts,” and press the “App Shortcuts.” From here, by telling the desired key combination and menu item, you can add a new shortcut.
Check and Modify File Permissions
Permission issues can sometimes lead to the inability to access certain files or shortcuts. Ensure that the necessary files and directories have the correct permissions to avoid this issue.
Check and Modify File Permissions
Problems regarding permission can often lead to failure to reach particular files or shortcuts. Put a stamp that important files and directories that possess the right permission to stay away from this problem.
How to check permissions:
To make sure accurate read/write permissions are set, you can make use of the “Get Info” feature for your application’s folder. You can make changes in permissions if you find it important only by pressing the lock icon at the bottom right.
Update Your Software
Out-of-order software is the main reason for errordomain=nscocoaerrordomain&errormessage=could not find the specified shortcut.&errorcode=4 error. Keep your macOS and applications in order, which can assist in avoiding issues regarding compatibility that may give rise to shortcut problems.
How to update:
Pave towards “Apple Menu” → “System Preferences” → “Software Update,” ensuring your macOS is upgraded to the newest version. Moreover, verify updates for your application.
Restart Your Mac
We often experience, restarting your macOS can do it easily by fixing issues or conflicts. Try to restart your system and check if the problem still exists, if you don’t have one already.
Consult Online Communities and Support
If the problem still persists, then you can seek support from online forums or their official support channels. Some other individuals faced the same kind of issue and solved it also, and Apple consultancy can offer you guidance for more complex issues.
How to consult support:
Go and explore Apple’s official support forums or contact Apple Support for assistance directly.
Preventive Measures: errordomain=nscocoaerrordomain&errormessage=could not find the specified shortcut.&errorcode=4
Make sure that you never get entangled in this problem again. Make use of these best practices.
- Regularly update software: Just for the sake of compatibility and security, you must have to make both macOS and apps updated.
- Back up your shortcuts: If you often use adapted shortcuts, provide assistance to avoid issues in the future.
- Be mindful of system-wide shortcuts: Keep an eye on various shortcuts used in different applications and make sure no issue takes place.
Final Thoughts
The error errordomain=nscocoaerrordomain&errormessage=could not find the specified shortcut.&errorcode=4 can be disturbing, but still, it is a fixable issue. Given steps above for troubleshooting can easily solve the shortcut matter as well as restore functionality to your macOS system. It doesn’t matter if it is a conflict, a missing shortcut file, or a simple permissions issue; this is the best opportunity you easily resolve the issue and streamline your work. But still, if the issue remains there, don’t waste time and seek assistance from Apple Support. No need to hesitate.